맥북을 사용하면서 마우스가 필요 없게 만드는 트랙패드는 하나 이상의 손가락을 이용해서 여러 가지 제스처로 명령을 할 수 있습니다. 터치 패트를 이요한 제스처는 화면 확대 및 축소, 이미지의 회전, 추가 옵션 표시 등을 할 수 있습니다. 트랙패드로 많이 사용하는 제스처와 트랙패드 제스처 설정 변경 내용 안내를 드리도록 하겠습니다.
- 맥북 배터리 사이클 수 확인하는 방법과 배터리 사이클 줄이는 방법
- 맥북 에어 맥북 프로 터치 아이디 설정하는 방법 맥북의 보안 강화를 위해 지문을 설정하세요.
- 방화벽 설정 맥북 보안 맥린이도 쉽게 따라 하는 다양한 설정 가이드
맥북에서 트랙패드 명령 실행 방법
맥북이나 매직 트랙패드 사용 시 명령 실행 방법중에서 가장 많이 사용하는 것을 알려 드리도록 하겠습니다.
1. 클릭
클릭을 하려면 클릭할 손가락 하나를 사용하여 트랙패드를 누르시면 됩니다. 이 동작은 컴퓨터 마우스의 왼쪽 클릭과 같습니다.
2. 보조 클릭
두 손가락을 사용하여 클릭하거나 누르십시오.이 동작은 컴퓨터 마우스를 마우스 오른쪽 단추로 클릭하는 것과 비슷합니다.
3. 스크롤
트랙패드를 위 또는 아래로 손가락 두개를 밀어 위 또는 아래로 스크롤하시면 위아래로 움직일 수 있습니다. 설정에서 자연스럽게를 체크하시면 손가락이 움직이는데로 스크롤이 되며 체크를 해제 하시면 마우스 가운데 휠 작동처럼 손가락 상하 움직임에 반대로 화면이 움직입니다.
4. 스마트 줌
웹 페이지 또는 PDF 등 문서를 확대나 축소하려면 두 손가락으로 두 번 누르 시면 됩니다.
5. 화면 확대나 축소
두 손가락을 사용하여 핀칭 동작을 하여 확대나 축소를 할 수 있습니다. 스마트폰 화면 크게 확대하는 것과 같습니다.
6. 회전
트랙패드에서 두 손가락을 서로 움직여 이미지를 회전시키킬 수 있습니다.
7. 페이지 간 이동
이전 또는 다음 페이지를 표시하려면 두 손가락을 왼쪽 또는 오른쪽으로 쓸어 버리면 됩니다.
8. 데스크톱 보기
엄지 손가락과 세 손가락을 오므린 상태에서 펴면 바탕 화면이 표시됩니다.
9. 데스크톱 창 이동
손가락 3개를 왼쪽 또는 오른쪽으로 쓸면 데스크탑 창을 옮겨 갈 수 있습니다.
10. 모든 활성 앱 표시
현재 창에서 축소하려면 손가락 세 개로 위로 쓸어 올리면 해당 데스크 탑에 현재 열려 있는 모든 앱을 확인하실 수 있고 앱을 변경할 수 있습니다.
11. 트랙패드 명령 설정을 변경하는 방법
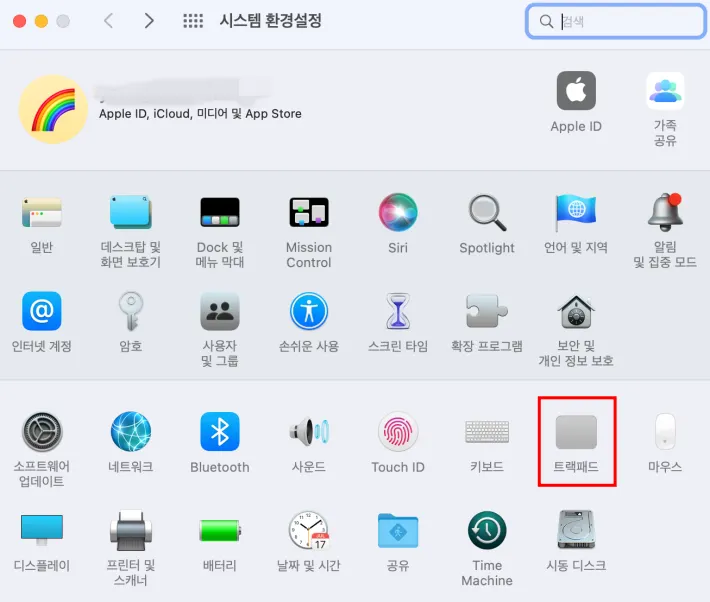
화면 맨 위에 있는 Apple 아이콘을 클릭한 다음 드롭다운 메뉴에서 "시스템 환 설정"을 클릭 후 목록 중 트랙패드를 선택하시면 됩니다. 아래 항목별 설정하는 내용은 아래와 같으며 설정 시 해당 항목의 체체를 하거나 해제하는 것으로 설정을 할 수 있습니다.
1. 포인트 및 클릭

- 찾아보기 및 데이터 탐색하기
- 보조 클릭
- 탭 하여 클릭
- 클릭 속도와 포인트 이동 속도 변경
- 세게 클릭 및 햅틱 피드백
2. 스크롤 및 확대/축소
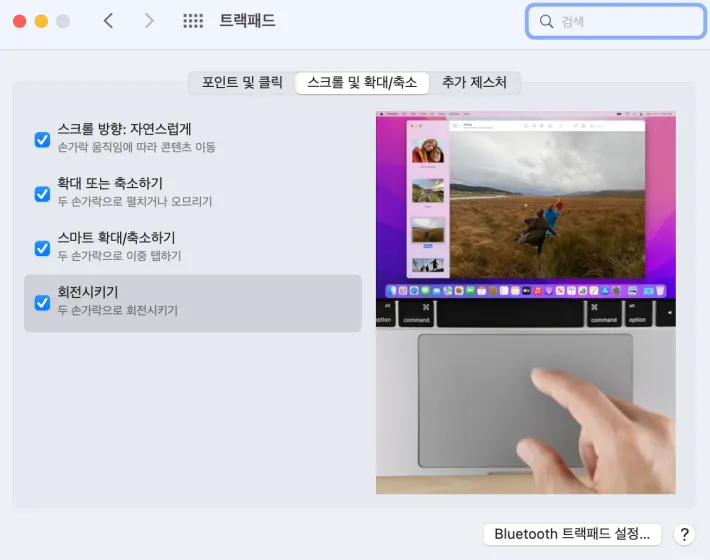
- 스크롤 방향 : 자연스럽게
- 확대 또는 축소하기
- 스마트 확대 및 축소하기
- 회전시키기
3. 추가 제스처
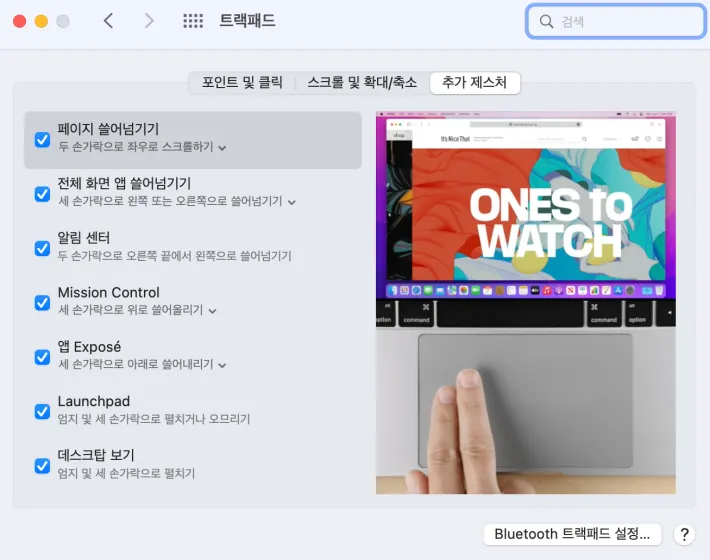
- 페이지 쓸어 넘기기
- 전체 화면 앱 쓸어 넘기기
- 알림 센터
- 앱 expose
- Launchpad
- 데스크톱 보기
함께 보시기 좋은 글
이상으로 맥북 트랙패드 제스처 사용방법과 트랙패드 제스처 설정 변경 내용 안내를 마치도록 하겠습니다. 감사합니다.
'공동주택관리 > 공동주택관리 법규' 카테고리의 다른 글
| 에어팟을 아이폰과 맥북에 동시에 연결하는 방법 아이폰이 에어팟과 페어링 되어 있어도 연결 가능 (0) | 2022.05.01 |
|---|---|
| 근로장려금 지급액 조회 방법과 산정표 개정 내용 다운로드, 근로장려금 금액 산정 해보기 (0) | 2022.04.30 |
| 근로장려금 총급여에서 제외 되는 소득과 부모와 함께 거주하는 단독가구의 간주 전세금 (0) | 2022.04.29 |


댓글