마우스를 사용할 때 맥북의 트랙패드 비활성 및 트랙패드를 윈도우 마우스 휠처럼 움직이게 반전하는 법에 대한 내용입니다. 만약에 맥북을 모니터를 이용하여 데스크톱처럼 사용하게 된다면 트랙패드는 사용을 하지 않게 될 것입니다. 대부분의 사람들은 마우스를 사용하게 됩니다. 이때 비활성화 하는 방법에 대하 알아보겠습니다.
맥북의 트랙패드 비활성
맥북의 트랙패드를 비활성화하는 방법은 아래와 같습니다. 맥북에서 마우스를 감지할 때마다 트랙패드가 비활성화되도록 구성하게 되어 이 작업을 한 번만 해 놓으면 마우스가 없을 때에는 트랙패드로 마우스가 인식되면 마우스만 사용되도록 할 수 있습니다.
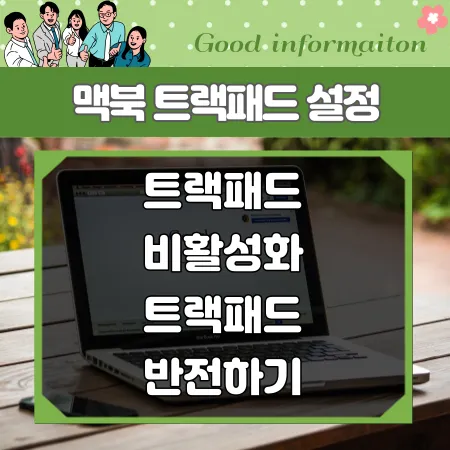
마우스를 사용할 때 MacBook 트랙패드를 비활성화하려면 아래의 방식으로 설정을 하시면 됩니다. 쉽게 설정할 수 있으니 따라 해 보시기 바랍니다.
1. 왼쪽 상단에 있는 "Apple 로고"(메인 메뉴)를 선택
2. "시스템 환경설정" 선택
3. "손쉬운 사용"을 선택
4. 왼쪽의 메뉴 항목 "포인트 제어기" 클릭 후 마우스와 트랙패드 탭 선택
5. 마우스 또는 무선 트랙패드가 있으면 내장 트랙패드 무시 옆의 상자를 선택해 활성화
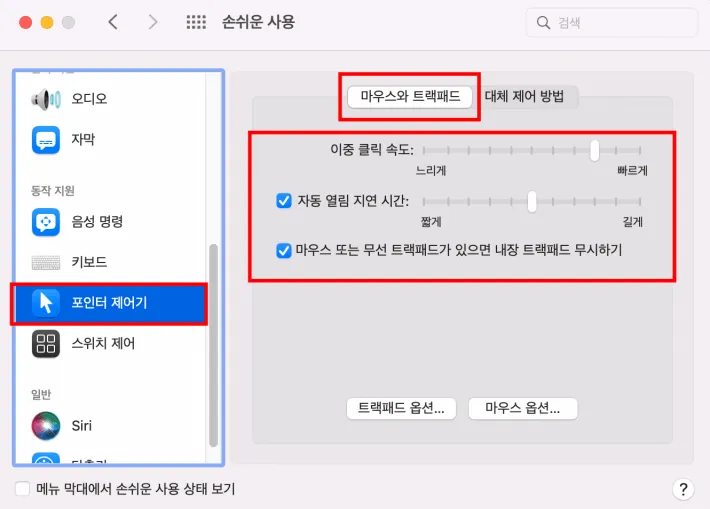
이제 마우스를 MacBook에 연결하면 마우스를 제거할 때까지 MacOS에서는 자동으로 트랙패드를 비활성화됩니다.
맥북에서 일반마우스를 사용하시기 위한 방법은 아래에서 살펴보실 수 있습니다.
MacBook 트랙패드 반전
애플과 윈도우를 둘 다 사용하는 분들이라면 한 번씩 마우스의 휠을 사용하는 것과 다르게 움직여서 불편할 수 있습니다 이럴 때 설정을 하게 되면 편안하게 윈도우에서 사용하는 것처럼 트랙패드에서 이용을 할 수 있으며 다음과 같이 설정하시면 됩니다.
1. 왼쪽 상단에 있는 "Apple 로고"를 선택
2. "시스템 환경"을 선택
3. "트랙패드" 선택
4. "스크롤 및 확대 / 축소" 탭을 선택한 다음 창 위쪽의 "스크롤 방향 자연스럽게" 옆에 있는 상자의 선택을 취소해 비활성화
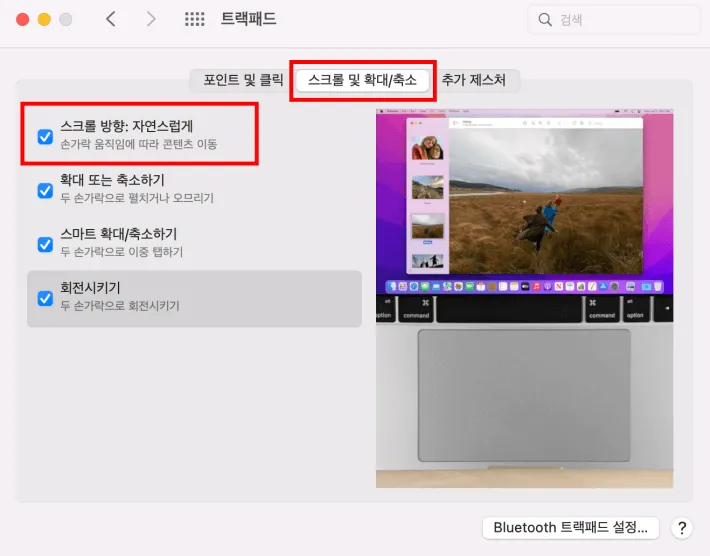
트랙패드에서 아래로 스크롤하면 화면이 위로 스크롤된다. 패드를 위로 스크롤하면 화면이 아래로 스크롤이 되어 마우스 휠을 이용하는 것처럼 움직이게 됩니다.
함께 보시기 좋은 글
▶ 파이널 컷 프로를 사용 시 맥북 어떤 걸 사야 할까? 맥북 비교
▶ 아이폰 SE3 달라진 점 색상, 배터리, 카메라 등 전작보다 훨씬 좋아졌습니다. 디자인은 동일
이것으로 마우스를 사용할 때 맥북의 트랙패드 비활성 및 트랙패드를 윈도우 마우스 휠처럼 움직이게 반전하는 법에 대한 내용을 마치도록 하겠습니다.
'제품설명' 카테고리의 다른 글
| 맥북에 일반 마우스를 사용할 때 설정 사항 (0) | 2022.04.07 |
|---|---|
| 중고 맥북 구입시 확인해야 할 점검 사항을 알아보도록 하겠습니다 (0) | 2022.04.04 |
| 홈버튼이 없는 애플 아이패드 에어 4세대 5세대 등의 아이패드 강제 종료 방법 (0) | 2022.04.03 |


댓글