블루투스 키보드 마우스 연결 선 없이 주변기기 컴퓨터와 노트북 연결하는 방법입니다. 요즘은 휴대용 노트북이나 넷북 등을 들고 다니시는 경우가 많기 때문에 블루투스로 연결하여 선 없이 주변기기를 사용합니다.
컴퓨터도 마찬가지로 블루투스를 이용해 선 없이 깔끔하게 키보드나 마우스를 사용하게 되면 아주 편리하기 때문에 많은 분들이 이용합니다.
- 맥북 배터리 사이클 수 확인하는 방법과 배터리 사이클 줄이는 방법
- 에어팟을 아이폰과 맥북에 동시에 연결하는 방법 아이폰이 에어팟과 페어링 되어 있어도 연결 가능
- 맥북 배터리 오래 사용하는 방법. 배터리 효율적 관리를 위한 앱 알덴테 설치
컴퓨터 PC에 블루투스로 주변기기 연결하기
노트북 또는 넷북이나 모바일 기기는 기본적으로 블루투스 기능이 내장되어 있으나 컴퓨터 PC의 경우는 이를 내장하고 있지 않아 블루투스 수신기를 USB에 연결하여 주변기기를 연결 합니다.
그러나 이를 연결이 제대로 하지 못해 고생하시는 경우가 있습니다. 어려워서 그런것이 아니라 연결 순서를 잘 몰라서 일 것입니다. 연결방법을 한 번만 숙지하시면 다음부터는 쉽게 연결 하 실수 있으실 겁니다. 천천히 읽어 보시면 분명 도움이 조금이나 될 것 같습니다.

블루투스 수신기 연결
컴퓨터 PC는 블루투스 기능이 없는 경우가 많습니다. 그래서 블루투스 수신기를 USB에 연결하여야 합니다. 블루투스 마우스나 키보드의 경우 이 수신기가 포함되어 있는 있지만 그래도 구매하실 때 포함이 되어있는지 확인하시는 것이 좋을 듯합니다.

제품에 포함된 블루투스 수신기는 USB포트에 꽂는 것만으로도 대부분의 컴퓨터 PC가 플래그 앤 플레이로 인식하기 때문에 별도의 설정이 없이 주변기기가 자동으로 연결됩니다. 하지만 USB 포트의 문제가 있는 경우 제대로 인식하지 못할 수 있는데 다른 포트에 꽂아서 인식 여부를 확인하시면 됩니다.
USB 수신기가 없고 블루투스만 지원하는 주변기기라면 별도의 페어링을 해주셔야 하며 페어링 설정 방법은 다음과 같습니다. 윈도 10을 기준으로 설정하는 방법입니다.
1, 설정
좌측 하단 시작을 누르면 톱니바퀴 모양의 설정이 있습니다. 설정을 선택해 들어가 주세요.
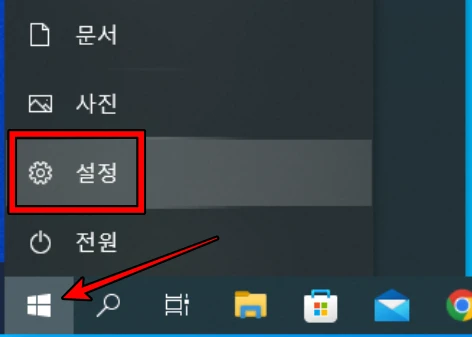
2. 장치
설정 창으로 들어가면 화면에 여러가지가 나오는데 장치를 선택하시면 블루투스 연결로 들어갈 수 있습니다.
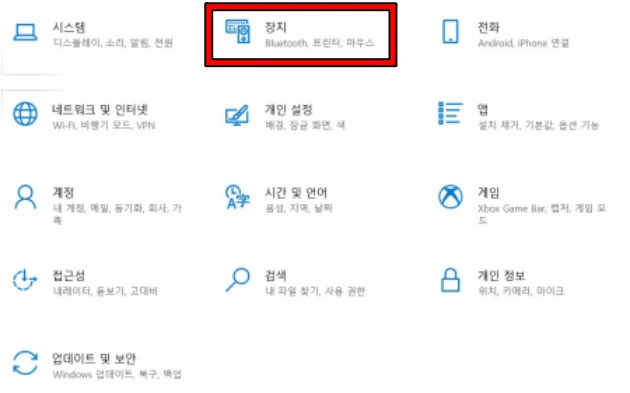
3. Bluetooth 또는 기타 장치 추가
Bluethooth 또는 기타 장치 추가를 선택하시면 디바이스 추가 창이 뜨게 됩니다. 여기에서 Bluetooth를 선택하시면 페어링을 진행할 수 있으며 마우스, 키보드, 랜, 오디오 등 다양한 블루투스 제품을 페어링이 가능합니다.
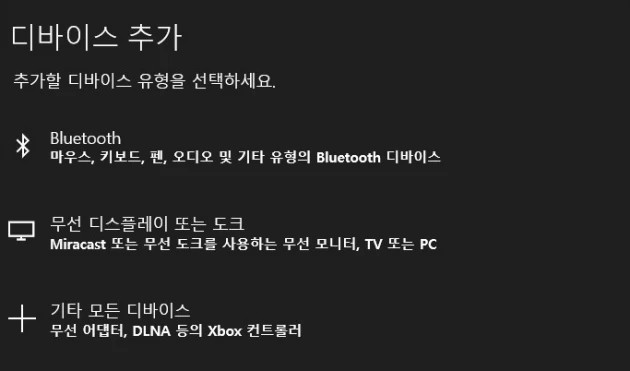
4. 장치연결
페어링 모드가 되면 디바이스 추가 창이 뜨고 장치를 검색하면서 연결이 가능한 기기가 뜨게 됩니다. 연결이 가능한 제품인 경우 기기 이름이 인식이 정확하게 됩니다. 그렇지 않은 경우 제대로 연결이 되지 않습니다. 제품명을 꼭 확인하시고 연결하셔야 합니다.
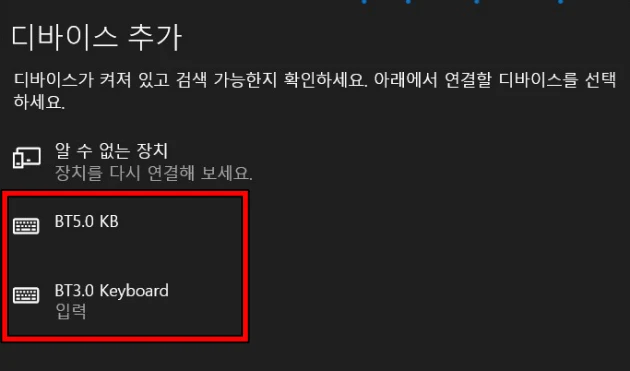
5. 블루투스 연결 완료
정상적으로 블루투스 주변기기 연결이 완료되면 디바이스를 사용할 준비가 되었습니다라는 창이 표시됩니다.
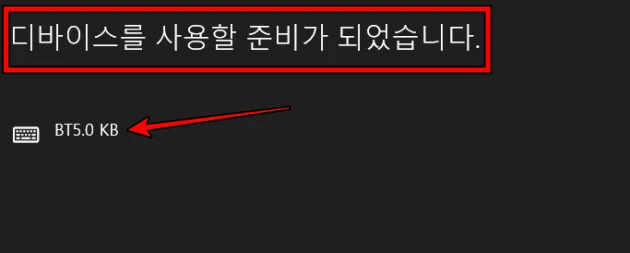
함께 보시기 좋은 글
▶ 맥북 에어 맥북 프로 터치 아이디 설정하는 방법 맥북의 보안 강화를 위해 지문을 설정하세요.
▶ 스마트폰 개인정보 보호하기 문자사기 및 보이스 피싱 방지를 위해 필요한 설정입니다.
▶ 카톡 오픈채팅 방만들기와 방장봇 등 오픈채팅방 설정하는 방법
컴퓨터 PC에 무선 마우스, 키보드, 랜, 오디오 등 다양한 주변기기를 블루투스로 연결하는 방법에 대해서 마치도록 하겠습니다. 처음 연결하시는 분들에게 조금이나마 도움이 될 수 있을 것 같습니다. 감사합니다. 즐거운 하루 보내세요.
'유용한정보' 카테고리의 다른 글
| 브레인포그 증상과 원인, 코로나 후유증으로 유명해진 브레인포그를 극복 하는 방법 (0) | 2022.08.30 |
|---|---|
| 스마트폰 개인정보 보호하기 문자사기 및 보이스 피싱 방지를 위해 필요한 설정입니다. (0) | 2022.07.24 |
| 카카오톡 글씨 크기 손쉽게 바꾸는 방법입니다. 눈이 침침해서 글자를 키우고 싶다면 따라해 보세요. (0) | 2022.07.21 |


댓글